Bạn là một người đam mê làm video và muốn tìm một phần mềm chỉnh sửa video chuyên nghiệp và dễ dàng sử dụng trên máy tính? Bạn đang có vấn đề với việc tải và sử dụng ứng dụng CapCut trên máy tính? Đừng lo, bài viết này sẽ giúp bạn tìm hiểu cách cài đặt và sử dụng CapCut trên máy tính một cách dễ dàng và hiệu quả.
1. Giới thiệu về CapCut

1.1. CapCut là gì?
CapCut (còn được gọi là Viamaker) là một ứng dụng chỉnh sửa video được phát triển bởi công ty quản lý TikTok – ByteDance. Điểm đặc biệt của CapCut là tích hợp các tính năng chỉnh sửa video chuyên nghiệp như cắt ghép, thêm hiệu ứng, âm thanh, văn bản… và cho phép người dùng tùy chỉnh theo ý thích để tạo ra những video độc đáo và thu hút.
Với giao diện đơn giản và dễ sử dụng, CapCut thu hút được nhiều người dùng trên cả hai nền tảng di động và máy tính. Trong bài viết này, chúng ta sẽ tập trung vào cách cài đặt và sử dụng CapCut trên máy tính.
1.2. Tính năng của CapCut
- Cắt ghép video: cho phép bạn cắt và ghép nhiều video lại với nhau để tạo thành một video hoàn chỉnh.
- Chỉnh sửa hiệu ứng: có sẵn nhiều hiệu ứng độc đáo và đa dạng để tùy chỉnh cho video của bạn thêm phần sinh động.
- Thêm văn bản và âm thanh: cho phép bạn thêm văn bản và âm thanh vào video để tạo ra các video clip chuyên nghiệp.
- Ghép hình ảnh vào video: giúp bạn kết hợp hình ảnh và video trong cùng một khung hình.
- Chỉnh sửa video theo chuyển động: cho phép bạn thêm các hiệu ứng chuyển động cho video của bạn, từ đơn giản đến phức tạp.
- Điều chỉnh độ sáng, độ tương phản và màu sắc của video: giúp bạn tạo ra những video có màu sắc rực rỡ và sống động.
2. Cài đặt CapCut trên máy tính
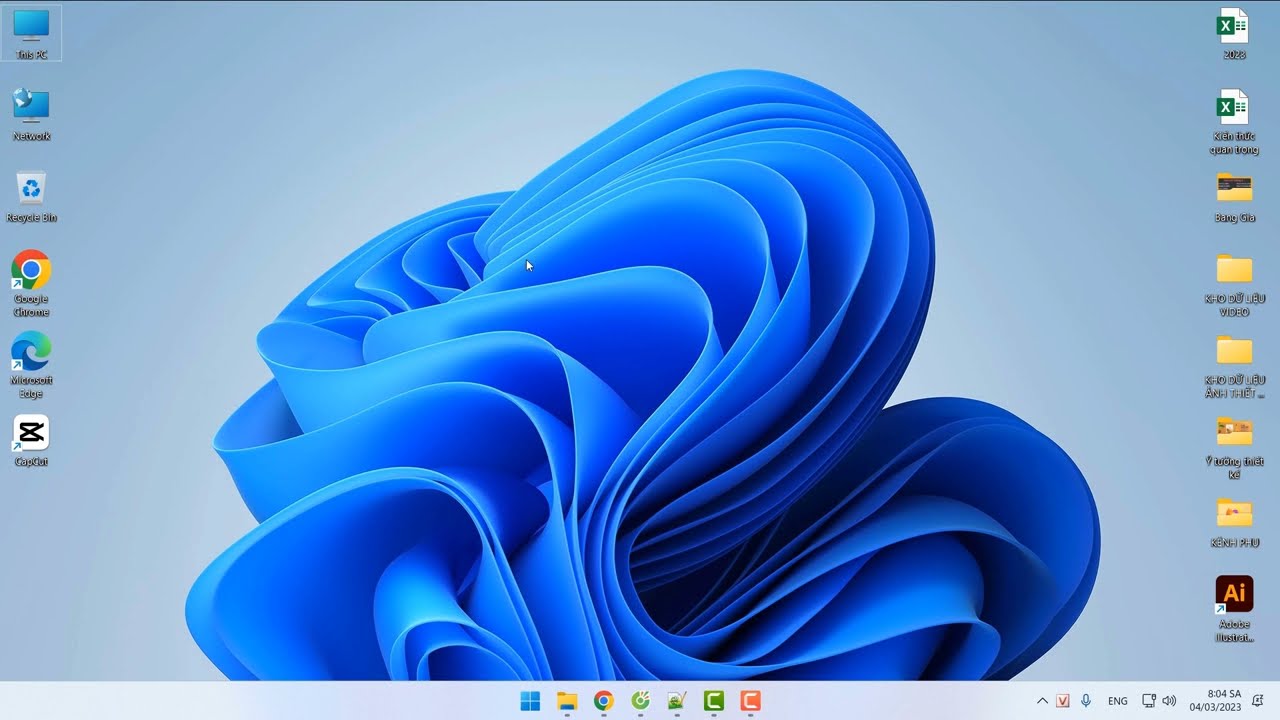
2.1. Yêu cầu hệ thống
Để có thể cài đặt và sử dụng CapCut trên máy tính, bạn cần đảm bảo máy tính của mình đáp ứng các yêu cầu sau:
- Hệ điều hành: Windows 8 trở lên hoặc macOS 10.13 trở lên.
- Bộ xử lý: Intel Core i5 trở lên hoặc tương đương.
- RAM: ít nhất 4GB.
- Đồ họa: card đồ họa tối thiểu 2GB.
- Kết nối internet để tải về và sử dụng ứng dụng.
Nếu máy tính của bạn đáp ứng các yêu cầu trên, bạn có thể tiến hành cài đặt CapCut trên máy tính.
2.2. Cách tải và cài đặt CapCut trên máy tính
Bước 1: Truy cập vào trang web chính thức của CapCut (https://www.viamaker.com/).
Bước 2: Chọn phiên bản phù hợp với hệ điều hành của máy tính bạn (Windows hoặc macOS) và nhấn vào nút “Tải xuống”.
Bước 3: Sau khi tải xuống hoàn tất, một file .exe (đối với Windows) hoặc .dmg (đối với macOS) sẽ xuất hiện. Nhấn đúp vào file để bắt đầu quá trình cài đặt.
Bước 4: Sau khi giao diện cài đặt hiện lên, nhấn nút “Next” và chờ đợi quá trình cài đặt hoàn tất.
Bước 5: Khi cài đặt thành công, bạn có thể mở CapCut trên máy tính và bắt đầu sử dụng.
3. Cách sử dụng CapCut trên máy tính
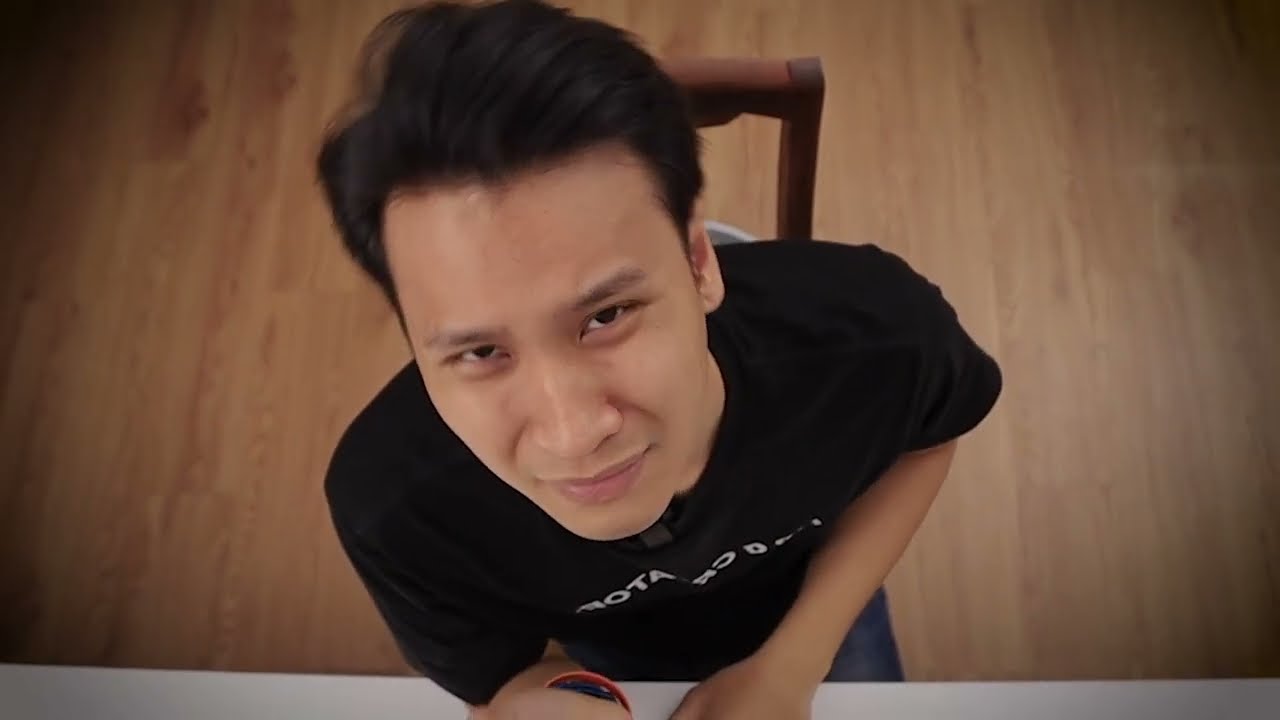
3.1. Giao diện của CapCut
Sau khi mở ứng dụng, bạn sẽ thấy giao diện của CapCut gồm hai phần chính là Timeline (thanh thời gian) và Video Preview (xem trước video). Trên thanh công cụ ở trên cùng, bạn có thể tìm thấy các tính năng chỉnh sửa video như cắt ghép, thêm hiệu ứng, âm thanh, văn bản… Bên cạnh đó, bạn còn có thể thay đổi kích thước, tỷ lệ khung hình, chuyển đổi giữa các chế độ xem và lưu lại video của mình.
3.2. Cách chỉnh sửa video trên CapCut
Để bắt đầu chỉnh sửa video trên CapCut, bạn có thể làm theo các bước sau:
Bước 1: Nhấn nút “Thêm” trên thanh công cụ để tải video lên.
Bước 2: Kéo và thả video từ Timeline vào Video Preview để xem trước.
Bước 3: Sử dụng các tính năng chỉnh sửa để tạo ra video theo ý thích của bạn. Ví dụ như cắt ghép video, thêm hiệu ứng, âm thanh, văn bản, chuyển động…
Bước 4: Sau khi hoàn thành, nhấn nút “Xuất bản” để lưu lại video của bạn.
4. Các tính năng nâng cao trên CapCut
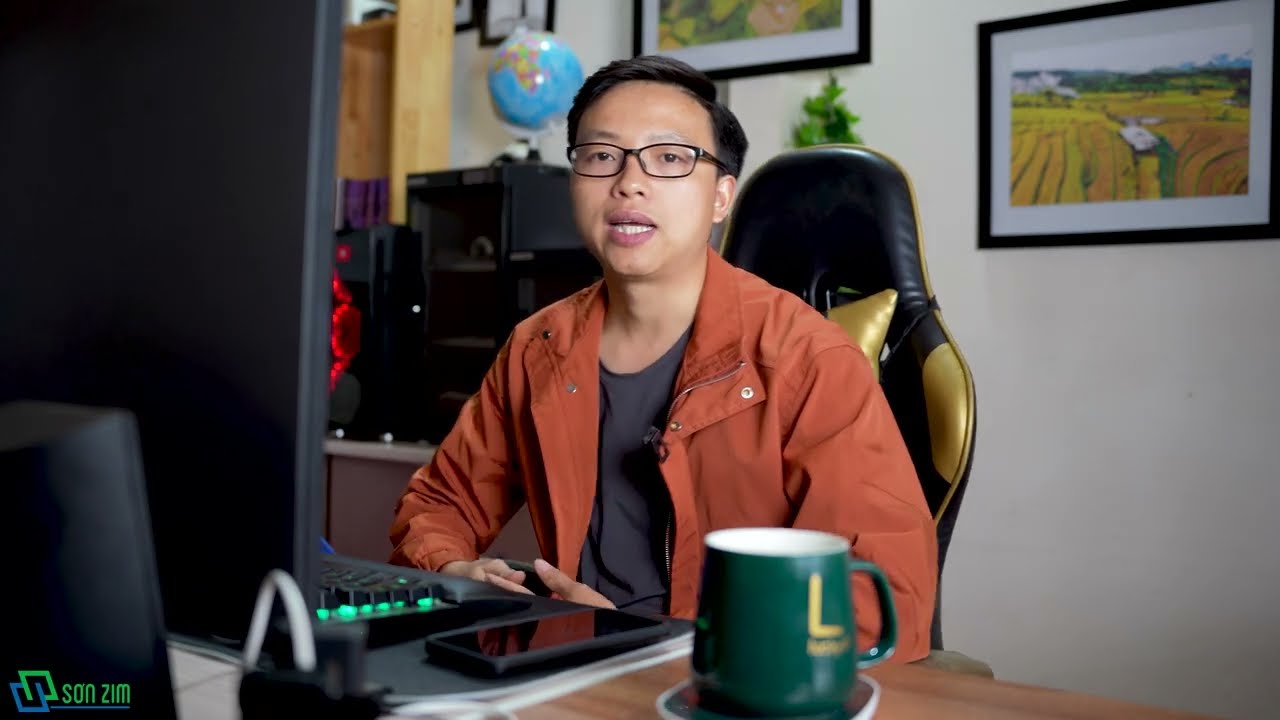
4.1. Chỉnh sửa video theo chuyển động
Với tính năng này, bạn có thể thêm các hiệu ứng chuyển động cho video của mình, từ đơn giản đến phức tạp. Bạn có thể tùy chỉnh tốc độ, hướng chuyển động, đối tượng di chuyển trong video để tạo ra những video đẹp mắt và sống động.
4.2. Ghép hình ảnh vào video
Nếu bạn muốn kết hợp hình ảnh và video trong cùng một khung hình, tính năng này sẽ giúp bạn làm điều đó. Bạn có thể tạo ra những video độc đáo và sáng tạo bằng cách ghép hình ảnh vào video theo ý thích của mình.
4.3. Điều chỉnh độ sáng, độ tương phản và màu sắc của video
Bằng cách điều chỉnh các thông số này, bạn có thể tạo ra những video có độ sáng, tương phản và màu sắc ấn tượng và đặc biệt hơn. Tính năng này sẽ giúp video của bạn trở nên sống động và thu hút hơn.
5. Các câu hỏi thường gặp
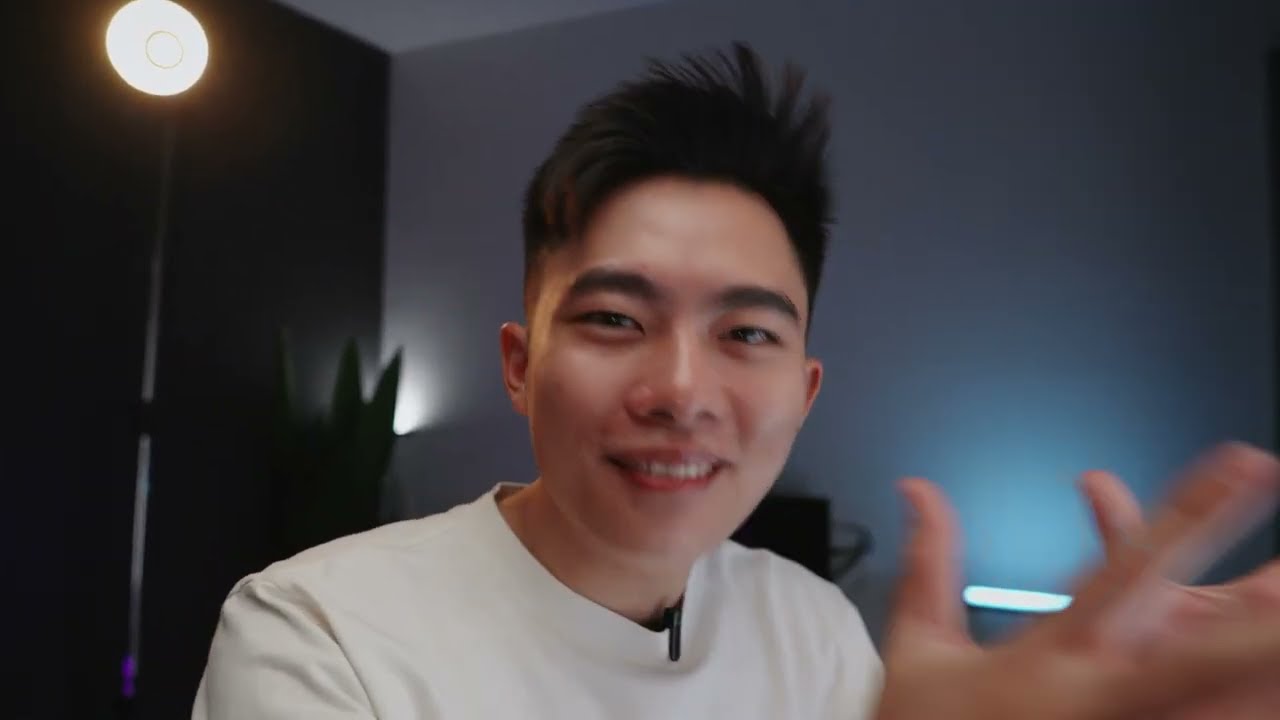
5.1. Làm thế nào để tải CapCut trên máy tính?
Để tải CapCut trên máy tính, bạn có thể truy cập vào trang web chính thức của ứng dụng (https://www.viamaker.com/) và chọn phiên bản phù hợp với hệ điều hành của máy tính bạn (Windows hoặc macOS). Sau khi tải xuống, bạn có thể tiến hành cài đặt và sử dụng ứng dụng.
5.2. CapCut có hỗ trợ tiếng Việt không?
Hiện tại, CapCut chưa có bản dịch tiếng Việt, tuy nhiên người dùng vẫn có thể dễ dàng sử dụng ứng dụng vì giao diện của nó đơn giản và dễ hiểu.
5.3. Làm thế nào để tải video từ CapCut xuống máy tính?
Sau khi hoàn thành chỉnh sửa video trên CapCut, bạn có thể nhấn vào nút “Xuất bản” để lưu lại video trên thiết bị của mình. Bạn cũng có thể chia sẻ video lên các nền tảng mạng xã hội hoặc lưu lại trực tiếp trên máy tính.
5.4. Tôi có thể chỉnh sửa video trên CapCut mà không cần kết nối internet không?
Có, bạn có thể chỉnh sửa video trên CapCut mà không cần kết nối internet. Tuy nhiên, để tải và cài đặt ứng dụng, bạn cần có kết nối internet.
5.5. Tôi có thể sử dụng CapCut trên nhiều thiết bị khác nhau không?
Có, bạn có thể sử dụng CapCut trên nhiều thiết bị khác nhau như điện thoại thông minh, máy tính bảng, máy tính cá nhân… Nếu bạn đã đăng nhập tài khoản, các video và dự án của bạn sẽ được đồng bộ hóa trên các thiết bị này.
Kết luận
Với những tính năng vượt trội và giao diện đơn giản, CapCut là một ứng dụng chỉnh sửa video hoàn hảo cho cả người mới bắt đầu và những người có kinh nghiệm trong lĩnh vực này. Bài viết này hy vọng đã giúp bạn hiểu rõ hơn về cách cài đặt và sử dụng CapCut trên máy tính. Nếu bạn muốn tạo ra những video chuyên nghiệp và độc đáo, hãy thử ngay CapCut và khám phá thêm các tính năng khác của ứng dụng này. Chúc bạn thành công!